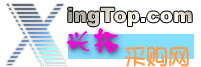 |
|
|
| 当前位置:会员服务 > 初级 > AUTOCAD > AutoCAD R14 中建立自己的工具条 |
| 《 AutoCAD R14 中建立自己的工具条 》 |
|
AutoCAD具有高度的灵活性和适应性,特别在最新版本AutoCAD
R14中,用户可以建立新的工具条、新的用户工具,甚至建立新的图标,使AutoCAD更加适合于你的工作方式。 建立自己的工具条的步骤如下: 1.点击“View”下拉菜单选择“Toolbars”菜单项,或者在任意一个已打开的工具条上用鼠标右键单击,这时“Toolbars”对话框被打开,在该对话框中显示了AutoCAD中可用的所有工具条; 2.单击“Toolbars”对话框中的“New…”按钮,弹出“New
Toolbar”对话框,在“Toolbar
Name”输入框里输入工具条名称,例如My
Toolbar,然后单击“OK”。一个小的空白的工具条出现在AutoCAD的视图区中,“ACAD”和“My
Toolbar”出现在“Toolbars”对话框列表中; 3.下面给工具条上增加按钮。从“Toolbars”对话框中单击“Customize…”按钮,出现“CustomizeToolbars”对话框。从“Categories”下拉列表中选择Custom,这时列表框中显示两个空白按钮,一个表示单个命令,另一个表示浮出菜单(表示浮出菜单的按钮的右下脚有一个小三角)。单击并拖动单个空白命令按钮到新工具条上; 4.在新工具条上用鼠标右键单击空白按钮出现“Button
Properties”对话框,这个对话框用来定义用户按钮的属性和功能; 5.在图3对话框中,“Name”输入框用于输入按钮名,这个名字是以工具提示名(Tooltip)出现,在此输入“My
Line”。“Name”下面的“Help”输入框用来增加一个帮助信息,当鼠标停留在该按钮上时,这个信息将出现在AutoCAD的状态条上。如在此输入“请单击画直线”。“Macro”区是对话框的核心,可在此输入以后要用的宏命令,如在此输入“^C^CLINE”; 6.在Macro区的右边有一滚动条,在其中可选择一按钮图标,所选图标将显示在用户新建立的按钮上。用户也可以单击“Edit…”按钮打开“Button
Editor”对话框来绘制用户自己的图标。 7.在选择了图标后,单击对话框中的“Apply”按钮,此时,所做定义生效,然后关闭已打开的对话框。
|
| 精华文章先睹为快 玩转电脑从此简单 |
本站所有文章的著作权归作者所有 |
责任编辑 |