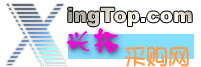 |
|
| 基础知识 | 软硬件安装 | 办公技巧 | 网络天下 | WINDOWS技巧 | AUTOCAD | PHOTOSHOP |
| 当前位置:会员服务 > 初级 > 办公技巧 > Excel使用技巧选编一 |
| 《 Excel使用技巧选编一 》 |
|
1.两次选定单元格
有时,我们需要在某个单元格内连续输入多个测试值,以查看引用此单元格的其他单元格的效果。但每次输入一个值后按Enter键,活动单元格均默认下移一个单元格,非常不便。此时,你肯定会通过选择“工具”\u8220“选项"\u8220“编辑",取消“按Enter键移动活动单元格标识框"选项的选定来实现在同一单元格内输入许多测试值,但以后你还得将此选项选定,显得比较麻烦。其实,采用两次选定单元格方法就显得灵活、方便:单击鼠标选定单元格,然后按住Ctrl键再次单击鼠标选定此单元格(此时,单元格周围将出现实线框)。 2.“Shift+拖放"的妙用 在拖放选定的一个或多个单元格至新的位置时,同时按住Shift键可以快速修改单元格内容的次序。具体方法为:选定单元格,按下Shift键,移动鼠标指针至单元格边缘,直至出现拖放指针箭头“?",然后进行拖放操作。上下拖拉时鼠标在单元格间边界处会变为一个水平“工"状标志,左右拖拉时会变为垂直“工"状标志,释放鼠标按钮完成操作后,单元格间的次序即发生了变化。这种简单的方法节省了几个剪切和粘贴或拖放操作,非常方便。 3.超越工作表保护的诀窍 如果你想使用一个保护了的工作表,但又不知道其口令,有办法吗?有。选定工作表,选择“编辑"\u8220“复制"、“粘贴",将其拷贝到一个新的工作簿中(注意:一定要新工作簿),即可超越工作表保护 4.让Excel自动填充工作表 在Excel工作表中,如果需要在一行单元格中填入一月到十二月,或是在一列单元格中填入项目序号(按顺序排列),你肯定不会老老实实地逐条输入。因为,Excel的自动填充功能可以帮助你快速输入这些数据序列,而且不易出错。通常的做法是,在第一个单元格内输入起始数据,在下一个单元格内输入第二个数据,选定这两个单元格,将光标指向单元格右下方的填充句柄,沿着要填充的方向拖动填充句柄,拖过的单元格中会自动按Excel内部规定的序列进行填充。另外,若使用鼠标右键拖动单元格填充句柄则更具灵活性。在某单元格内输入数据,按住鼠标右键沿着要填充序列的方向拖动填充句柄,将会出现包含下列各项的快显菜单:复制单元格、以序列方式填充、以格式填充、以值填充;以天数填充、以工作日填充、以月填充、以年填充;序列…。此时,你可以根据需要选择一种填充方式。本文再介绍一种鲜为人知的快速产生填充序列的方法,即双击填充句柄的方法,如图1和图2所示能自动填充数字序列和文本序列。 假如我们需要在B2:B13中输入数字序列"1、2、3、…、12",只须在B2中输入"1",选定B2:C2,双击填充句柄即可。假如我们需要在C2:C6中输入文本序列"第1名、第2名、…第5名",只需在C2中输入"第1名",选定C2单元格,双击填充句柄即可。 几点说明: (2).要注意的是,自动产生的序列数由A2向下直到遇到空白单元格为止的单元格个数决定。例如,若A9为空白单元格,那么此法仅在B2:B8中产生序列"1、2、…7"。同样,若B5为空白单元格,那么仅在C2:C4中产生序列"第1名、第2名、第3名"。 (3).对于数字序列的填充,要选定包含初始值单元格在内的两个单元格(选定B2:C2),然后双击填充句柄。而对于文本序列的填充,只需选定初始值单元格(选定C2),然后双击填充句柄。 5.在Excel 97中巧用"Ctrl+*" 一般来说,当处理一个工作表中有很多数据表格时,通过选定表格中某个单元格,然后按下Ctrl+*键可选定整个表格。Ctrl+*选定的区域是这样决定的:根据选定单元格向四周辐射所涉及到的有数据单元格的最大区域。例如,图中显示的是某个工作表中的表格,其中有的单元格内有数据,有的则没有数据。若选定B4单元格,按Ctrl+*,因其周围单元格都没有数据,所以选中的区域就是B4;若选定C4单元格,按Ctrl+*,因C4周围的D3单元格有数据,而D3单元格所能涉及到的有数据单元格的最大区域是B2、F2及E6所组成的区域,即B2∶F6(如下图所示),所以选定的区域就是整个表格;若选定B5单元格,按Ctrl+*,则选定的单元格区域是B5∶C6。 灵活使用Ctrl+*键,能有效避免使用拖动鼠标方法选取较大单元格区域(尤其是一屏显示不下的区域)时屏幕的乱滚现象。 |
| 精华文章先睹为快 玩转电脑从此简单 |
本站所有文章的著作权归作者所有 |
责任编辑 |