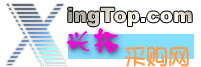 |
|
|
| 当前位置:会员服务 > 初级 > 软硬件安装 > 打印机的安装步骤 |
| 《 打印机的安装步骤 》 |
|
1.本地安装:
①先打开打印机的电源,并确定打印机的信号线已经和计算机主机相连,然后单击“开始”-“设置”-“打印机”,双击“添加打印机”。 ②出现“添加打印机向导”,单击“下一步”,如图7.1。
③选择“本地打印机”,然后单击“下一步”,图 7.2
④出现一个选择画面,请选择您的打印机厂牌和打印机的型号,然后单击下一步,图7.2
⑤如果您的打印机的型号在列表中没有,请单击“从磁盘安装”,然后选择驱动程序的位置,找到打印机型号后单击“下一步”,如图7.3和7.4
⑥然后为打印机指定名称,一般说来不用改变,系统询问您“是否希望Windows环境中的应用程序将这台打印机视为默认打印机?”,如果您只有一台打印机可以使用,那就选“是”,如图7.5。如果您还有其他的打印机可以使用,您可以考虑用哪一台作为默认打印机,默认打印机就是说在需要打印文档时,如果没有选择打印机而按下“打印”,内容就会从默认的打印机里打印出来,选择好后单击“下一步”
⑦在这个地方需要为打印机选择一个输出端口,一般来说选择LPT1打印机端口,如图7.6 ⑧完成打印机的安装,可以选择是否打印测试页来判断打印机的安装是否正确,最后单击完成结束打印机的安装。
2.网络打印机的安装 ① 首先询问网络管理员您所在的工作组应该使用哪一台共享网络打印机,然后访问到打印机所在的网络计算机。 ② 找到共享出来的打印机,然后双击它,系统会自动询问您是否需要安装这台打印机,选择“是” 如图7.3
③接下来的安装步骤就如同安装本地打印机一样,这样安装的优点是可以避免有的时候监视打印机出错。 ④也可以用常规的安装方法,双击“添加打印机”,选择“网络打印机”,如图7.8
⑤指定打印机所在的位置,如果不知道详细信息,可以单击“浏览”进行查找,后面的安装过程与添加本地打印机基本一样,不再赘述,如图7.9 |
| 精华文章先睹为快 玩转电脑从此简单 |
本站所有文章的著作权归作者所有 |
责任编辑 |